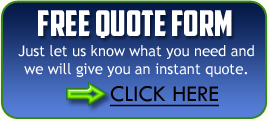This collection of tips and tricks shows you how to keep printer nozzles clear, print sharper pictures, test out your document formatting easily, and more.
Utilitarian workhorses of the computing industry, our printers are ignored until they run out of ink. Then we replace the tanks as quickly (and as cheaply) as we can and don’t think about the devices for another few months. And as with monitors, we replace them only when they fail completely. Six-year-old printer? No problem. Dot matrix? Still functioning! This collection of tips and tricks shows you how to keep nozzles clear, print sharper pictures, test out your document formatting easily, and more.
1. Prevent clogs with a humidifier
An unpleasant fact of life for inkjets is that nozzles can and do clog. Anecdotal evidence gathered from e-mails to PCMag.com (and supplemented by similar complaints on the Web) suggests that they are more likely to clog if you live in an area with particularly low humidity. That’s not a problem we run into in PCMag.com country, New York City, but cities built in the middle of the desert often boast humidities as low as 10 or 15 percent. If you live in an area with low humidity, and you’re having a problem with clogging nozzles, you may be able to solve it by adding a humidifier to the room where you keep your printer. Not in a humid area but experiencing clogs nonetheless? Unfortunately, you’ll probably need to replace the cartridge. After you do, think about printing a page or two every few days.
2. Fix smeary printouts
If you use an inkjet printer and see smearing on a page, it’s typically because something is sticking to the printhead. If your printer includes the nozzles in the cartridges—as most HP printers do, for example—and you see smearing immediately after changing a cartridge, remove the cartridge and check to make sure the protective tape over the nozzles is completely removed. If some of the tape is still attached, remove it, being careful not to touch the nozzle plate.
3. Print in the right order
Most laser printers print pages so they come out face down. For a multipage document, this puts the pages in the right order when you turn over the stack. Most inkjets print pages face up, which will normally put the first page on the bottom of the stack, so you have to reorder the pages. A few inkjets default to reversing the print order, so the last page prints first and the first page prints last, and everything’s in the right order. Many don’t have that feature, however.
For those inkjets that don’t have a reverse print feature in the driver, some programs offer printing in reverse order. In Word 2003, for example, you can choose Tools |Options, then the Print tab, and add a check to the Reverse Print Order check box. In Word 2007, you can choose the Microsoft Office Button, click Word Options, and pick the Advanced options in the pane on the left-hand side of the dialog box. Then scroll down to the print options, and check the Print Pages In Reverse Order box.
An alternative approach for Word is to tell the program to print the range in reverse order. To print a 24 page file in Word 2003, for example, instead of searching for the Reverse Print Order option, you can just choose File | Print, and, in the Pages text box, tell Word to print pages 24-1.
This alternative approach may also work for some programs that lack a reverse-print option but offer the option to print a range of pages. Don’t try using both approaches at the same time, however, or use either with a driver that also reverses the order. Just as two negatives equal a positive, two commands to reverse order will cancel each other out.
4. Reduce bloatware
Some printers (particularly all-in-ones) install a lot of software that you don’t necessarily use and may not want. The possibilities range from a utility that automatically checks for driver updates to a graphics program that you don’t need. To minimize unnecessary software, look for a Custom option when you install your next printer, rather than using the Typical or Recommended option, and then pick just the software you want to install—the minimum requirement being the driver itself. In some cases, you can download a minimal installation file from the manufacturer’s Web site and skip the CD altogether.
Tips 5-10
5. Test out formatting
It’s often useful to create a text document in Word, to test a printing or formatting feature, for example. To create as much text as you need quickly, simply type =rand(p,s) in a paragraph by itself, with p indicating the number of paragraphs you want and s the number of sentences in each paragraph. Then hit Enter. Word 2003 and earlier will create the text using the sentence The quick brown fox jumps over the lazy dog. Word 2007 uses different text, but if you prefer the earlier version, use the command =rand.old(p,s). Word 2007 offers still another variation of dummy text: the command =lorem(p,s).
6. Check which is the default printer
Some printer installation programs assume you want the printer you’re installing to be the default, and set it as such without asking. Others leave it to you to set it as the default manually by going to the Printers and Faxes dialog box (or Printers dialog box, depending on your version of Windows), then right-clicking on the printer name and choosing Set as Default Printer. Given that there is no standard, it’s a good idea after installing a printer to go to the Windows dialog box and check the settings, so you won’t be surprised by what happens (or doesn’t happen!) the first time you give a print command after installing a printer.
7. Maintain consistency with PostScript
Typically today, you don’t have to worry about printer languages, but there are exceptions. A case in point: The big advantage of PostScript has always been that line breaks, page breaks, placement of graphics, and the like don’t change when you print on a different PostScript printer—something you can’t guarantee with other printer languages. That’s worth knowing about if you need to create a document to print on more than one printer. If you care about format consistency, stay with PostScript printers if possible. If it isn’t possible, convert the document to a PDF file, and print from Acrobat.
8. Print monochrome documents as black-only
Few printer issues are as annoying as trying to print a monochrome document in a hurry and getting an error message that the printer won’t print because it’s out of some other ink color. Before you take a sledgehammer to the printer, take a careful look through the driver. Many—unfortunately, not all—printer drivers include an option to print using black only, or equivalent options to override the refusal to print. If your printer’s driver doesn’t offer a black-only option, you can always make sure that you have a supply of ink cartridges on hand.
9. Improve quality with the right paper setting
One of the most common reasons for complaints about inkjet output quality is that the driver is set for the wrong type of paper. Different papers require different amounts of ink and different proportions of ink colors to produce the correct final colors. Setting the paper type tells the driver which color tables to use. Some inkjets are supposed to recognize the paper type automatically, but the feature doesn’t always work. So if you’re not getting the results you expect, don’t give up on the printer until you’ve made sure you’re setting the driver manually for the paper you’re actually using.
10. And speaking of the right paper
The paper you print on can make a real difference in how your output looks. All other things being equal, whiter, brighter paper makes text and line graphics crisper and colors more vibrant, because the human visual system sees colors differently depending on the surrounding color—in this case the paper color. For inkjets, the paper also determines how much of the ink gets absorbed into the paper and whether it bleeds into the surrounding area or stays in the spot where the drop hits paper. So if you care about how your output looks, stay away from cheap copy paper, and invest some time and money experimenting with other choices.
Source: pcmag.com